Tiếp theo trong series hướng dẫn tính năng của photoshoponline, chúng ta tiếp tục đến với Mask trong photoshop nào
Mask trong Photoshop là gì và tại sao bạn cần biết về nó?
Khi làm việc với hình ảnh, đôi khi bạn muốn ẩn một phần của layer mà không cần xóa dữ liệu gốc. Đây chính là lúc Mask phát huy tác dụng – công cụ mạnh mẽ giúp bạn kiểm soát độ hiển thị của từng pixel trên layer một cách linh hoạt.
Thay vì xóa vĩnh viễn những phần không mong muốn, Mask cho phép bạn “che đi” chúng tạm thời và dễ dàng điều chỉnh bất cứ lúc nào – đây là phương pháp làm việc không phá hủy dữ liệu được các chuyên gia thiết kế ưa chuộng.
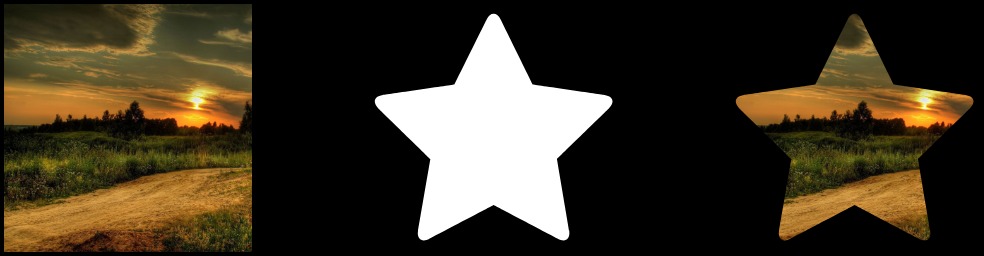
Nguyên lý hoạt động của Mask
Mask hoạt động như một “lớp phủ” đặc biệt gắn liền với layer, có cùng kích thước với layer đó. Không giống như layer thông thường với nhiều màu sắc, Mask chỉ sử dụng các sắc độ từ trắng đến đen:
- Trắng (100%): Phần tương ứng trên layer sẽ hiển thị hoàn toàn
- Đen (0%): Phần tương ứng trên layer sẽ bị ẩn hoàn toàn
- Xám (1-99%): Phần tương ứng trên layer sẽ hiển thị một phần, tạo hiệu ứng trong suốt
Đơn giản hơn, bạn có thể hình dung Mask như một “tấm kính màu” đặt lên layer – nơi nào kính trong suốt (trắng), bạn sẽ nhìn thấy layer; nơi nào kính tối đen, bạn sẽ không thấy gì.
Hai loại Mask và cách sử dụng
Photoshop Online cung cấp hai loại Mask để đáp ứng nhu cầu khác nhau của bạn:
1. Raster Mask (Mask điểm ảnh)
Đây là mask thông dụng nhất, hoạt động dựa trên các pixel. Bạn có thể:
- Tạo và chỉnh sửa bằng các công cụ quen thuộc như Brush, Eraser hoặc Fill
- Rất linh hoạt cho các thiết kế chi tiết, phức tạp
- Thích hợp khi bạn muốn tạo các hiệu ứng mềm mại, tự nhiên
Cách tạo: Chọn layer > Menu Layer > Raster Mask > Add
2. Vector Mask (Mask vector)
Đây là mask dựa trên đường cong Bézier, mang lại các ưu điểm:
- Luôn cho đường viền sắc nét, không bị răng cưa khi phóng to
- Dễ dàng điều chỉnh hình dạng mà không làm mất chất lượng
- Thích hợp cho các hình dạng hình học hoặc đường cong đơn giản
Cách tạo: Chọn layer > Menu Layer > Vector Mask > Add
Làm việc với Mask hiệu quả
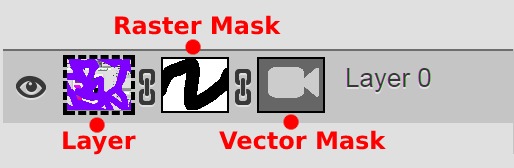
Các thao tác cơ bản
- Xem Mask: Mask sẽ xuất hiện dưới dạng thumbnail nhỏ bên cạnh thumbnail của layer
- Chỉnh sửa Mask: Nhấp vào thumbnail của mask để kích hoạt chế độ chỉnh sửa mask
- Bật/Tắt Mask: Nhấp chuột phải vào thumbnail của mask và chọn Enable/Disable, hoặc đơn giản là giữ phím Shift và nhấp vào thumbnail mask
- Xóa Mask: Layer > Raster/Vector Mask > Delete
Liên kết Mask với Layer
Khi bạn di chuyển layer, đôi khi bạn muốn mask cũng di chuyển theo (hoặc không). Bạn có thể:
- Liên kết: Nhấp vào biểu tượng mắt xích giữa thumbnail layer và thumbnail mask
- Bỏ liên kết: Nhấp lại vào biểu tượng mắt xích để tách rời mask và layer
Tùy chỉnh thuộc tính Mask
Để tinh chỉnh cách mask hoạt động, bạn có thể sử dụng bảng Properties (nhấp đúp vào thumbnail mask để mở):
- Density (Mật độ): Điều chỉnh “độ mạnh” của mask (100% là mask hoàn toàn, 0% là không có mask)
- Feather (Làm mềm): Thêm độ mờ cho viền mask, tạo chuyển tiếp mềm mại giữa vùng hiển thị và vùng ẩn
Mẹo chuyên nghiệp: Khi muốn tạo hiệu ứng mờ dần, thay vì sử dụng công cụ Blur trực tiếp lên mask, hãy thử điều chỉnh Feather trong Properties – cách này cho phép bạn dễ dàng điều chỉnh độ mờ bất cứ lúc nào mà không làm thay đổi dữ liệu mask gốc!
Ứng dụng thực tế của Mask
Mask là công cụ không thể thiếu trong quy trình làm việc chuyên nghiệp:
- Chỉnh sửa có chọn lọc: Áp dụng hiệu ứng hoặc điều chỉnh chỉ cho một phần của hình ảnh
- Tạo hình ảnh ghép: Kết hợp nhiều phần từ các hình ảnh khác nhau một cách tự nhiên
- Điều chỉnh độ trong suốt: Tạo hiệu ứng mờ dần hoặc hiển thị một phần hình ảnh
- Tạo viền mềm mại: Làm mềm viền của đối tượng để hòa trộn tự nhiên với nền
Với Photoshop Online, bạn có thể tận dụng sức mạnh của Mask mà không cần cài đặt phần mềm nặng nề. Hãy thử nghiệm và khám phá những khả năng sáng tạo mới cho dự án của bạn ngay hôm nay
