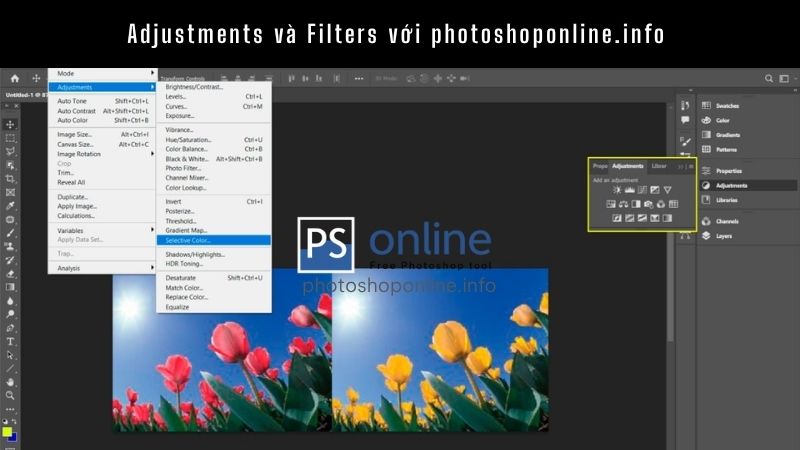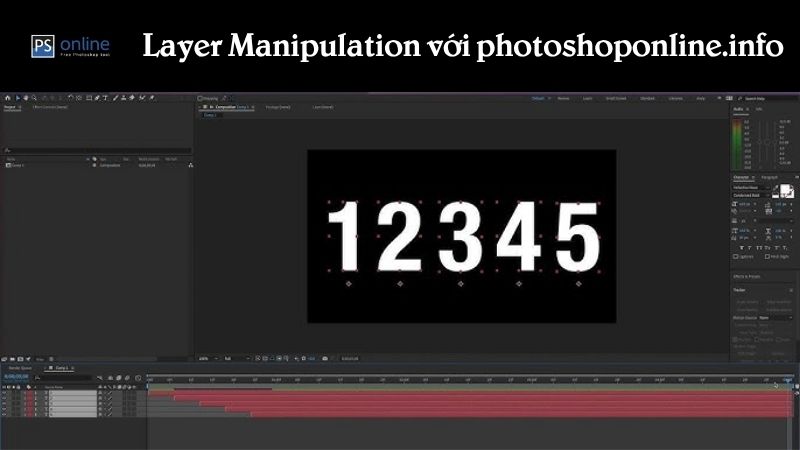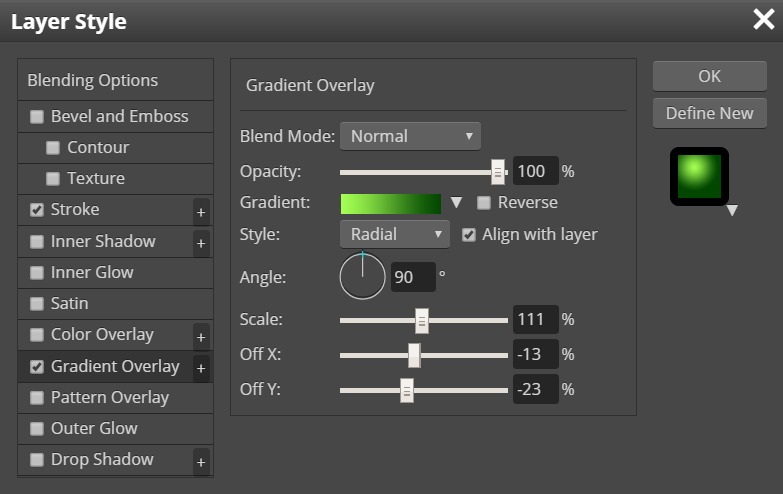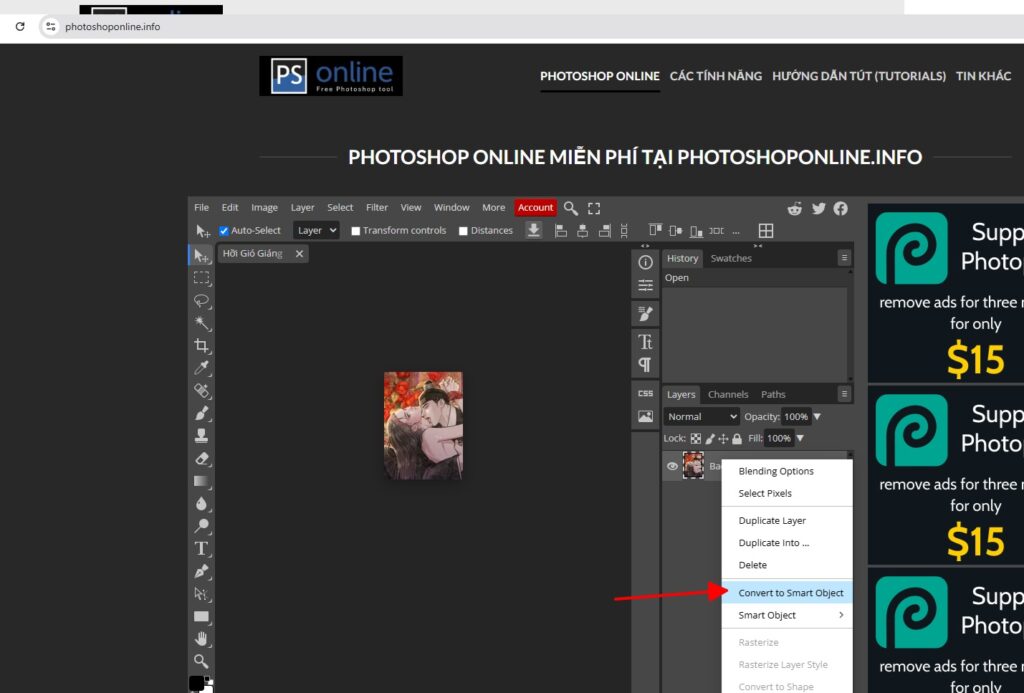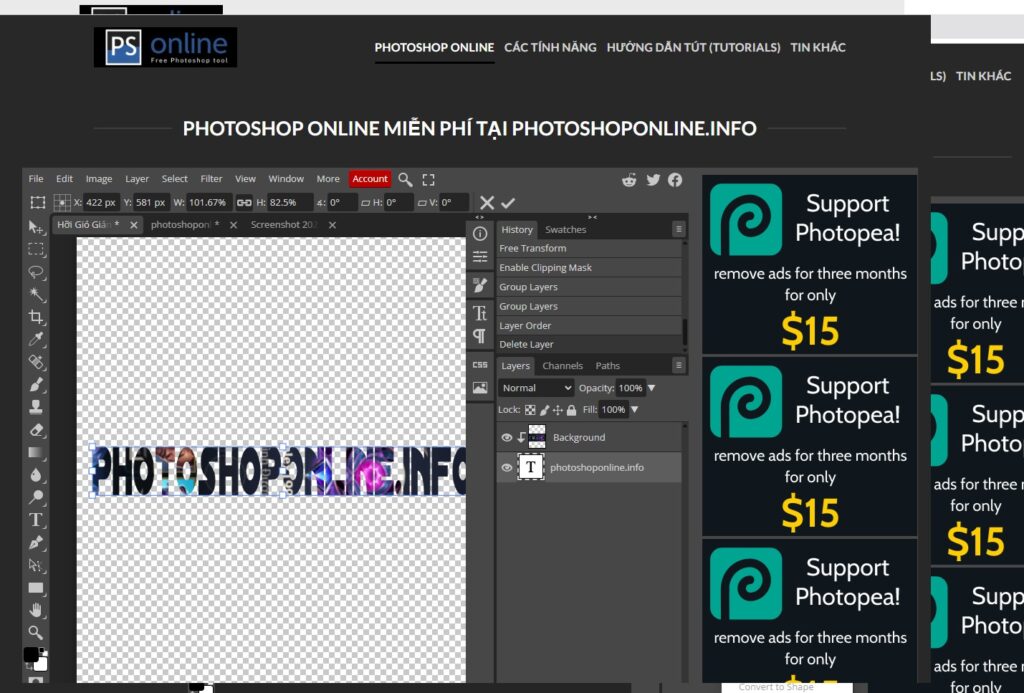Với Photoshop online, bạn có thể tự mình thay đổi màu sắc của quần áo trong ảnh rất chi là đơn giản. Giúp bức ảnh của bạn trông mới lạ hơn, hoặc đơn giản bạn muốn troll ai đó chẳng hạn. Không chỉ đổi màu quần áotrong photoshop, thủ thuật này cũng giúp thay đổi […]
Lưu trữ của tác giả: Photoshop Online
Bạn đang có một loạt ảnh và muốn biến chúng thành một đoạn video MP4 sống động mà không cần cài đặt phần mềm nặng máy? Dù là 10, 100 hay 1000 ảnh, giờ đây bạn hoàn toàn có thể chuyển ảnh thành video online miễn phí với PhotoshopOnline.info – công cụ dựa trên nền […]
Bạn có từng cảm thấy bực bội khi chụp được một tấm ảnh hoàn hảo, nhưng lại bị “phá đám” bởi những nốt mụn xuất hiện đúng lúc? Đừng lo lắng! Photoshop online tại photoshoponline.info sẽ giúp bạn biến những khuyết điểm trên da thành quá khứ chỉ trong vài phút. Mụn, nốt ruồi hay […]
Bạn có biết rằng các designer chuyên nghiệp có thể hoàn thành công việc nhanh gấp 3 lần nhờ việc thành thạo phím tắt? Trong thế giới thiết kế đồ họa, thời gian chính là tiền bạc, và tại photoshoponline.info đã tích hợp đầy đủ các Phím Tắt Photoshop Online mạnh mẽ giúp bạn biến […]
Khi chỉnh sửa ảnh, việc thay đổi màu sắc, ánh sáng và áp dụng hiệu ứng đặc biệt là những thao tác quan trọng để tạo nên một thiết kế nổi bật. Trên nền tảng Photoshop Online tại photoshoponline.info, các thao tác này được chia làm hai nhóm chính: Adjustments (Điều chỉnh màu) và Filters […]
Trong quá trình thiết kế và chỉnh sửa ảnh, việc thay đổi hình dạng, kích thước hoặc góc độ của một layer là điều không thể thiếu. Bên cạnh các thao tác quen thuộc như di chuyển hay thay đổi độ mờ, bạn còn có thể phóng to, thu nhỏ, xoay, nghiêng hoặc biến dạng […]
Trong thiết kế ảnh hay chỉnh sửa đồ họa, layer là một khái niệm cơ bản nhưng cực kỳ quan trọng. Khi làm việc với nhiều lớp ảnh, bạn sẽ thường xuyên cần di chuyển, sắp xếp, hoặc căn chỉnh các layer sao cho bố cục hợp lý. Nếu bạn đang sử dụng công cụ […]
Bạn muốn tạo ra những hiệu ứng chuyên nghiệp cho hình ảnh của mình như đổ bóng, viền nổi, hay ánh sáng bên ngoài mà không cần cài đặt phần mềm phức tạp? Layer Styles trong Photoshop Online chính là giải pháp hoàn hảo dành cho bạn! Công cụ này mang đến khả năng tạo […]
Bạn đang tìm kiếm cách chỉnh sửa ảnh chuyên nghiệp và hiệu quả mà không cần cài đặt phần mềm nặng nề? Smart Objects trong Photoshop Online là giải pháp tối ưu cho bạn! Tính năng mạnh mẽ này sẽ giúp bạn tiết kiệm thời gian, nâng cao hiệu suất làm việc và tạo ra […]
Bạn muốn nâng tầm kỹ năng chỉnh sửa ảnh của mình mà không cần cài đặt phần mềm phức tạp? Photoshop Online là giải pháp tuyệt vời với các loại layer đặc biệt giúp bạn thao tác nhanh chóng và hiệu quả. Trong bài viết này, chúng tôi sẽ giới thiệu chi tiết về các […]
- 1
- 2