Không gian làm việc của PhotoshopOnline.info được thiết kế tương tự như các phần mềm chỉnh sửa ảnh chuyên nghiệp khác, giúp bạn dễ dàng làm quen nếu đã từng sử dụng các công cụ chỉnh sửa ảnh trước đây. Bài viết này sẽ hướng dẫn bạn khám phá các thành phần chính của giao diện làm việc để bạn có thể bắt đầu chỉnh sửa ảnh một cách hiệu quả.
Thành Phần Chính Của Không Gian Làm Việc
Không gian làm việc của PhotoshopOnline.info bao gồm bốn thành phần chính:
- Thanh công cụ (Toolbar) ở bên trái
- Thanh bên (Sidebar) ở bên phải
- Khu vực làm việc (Working area) ở giữa
- Menu trên cùng (Top menu) ở phía trên
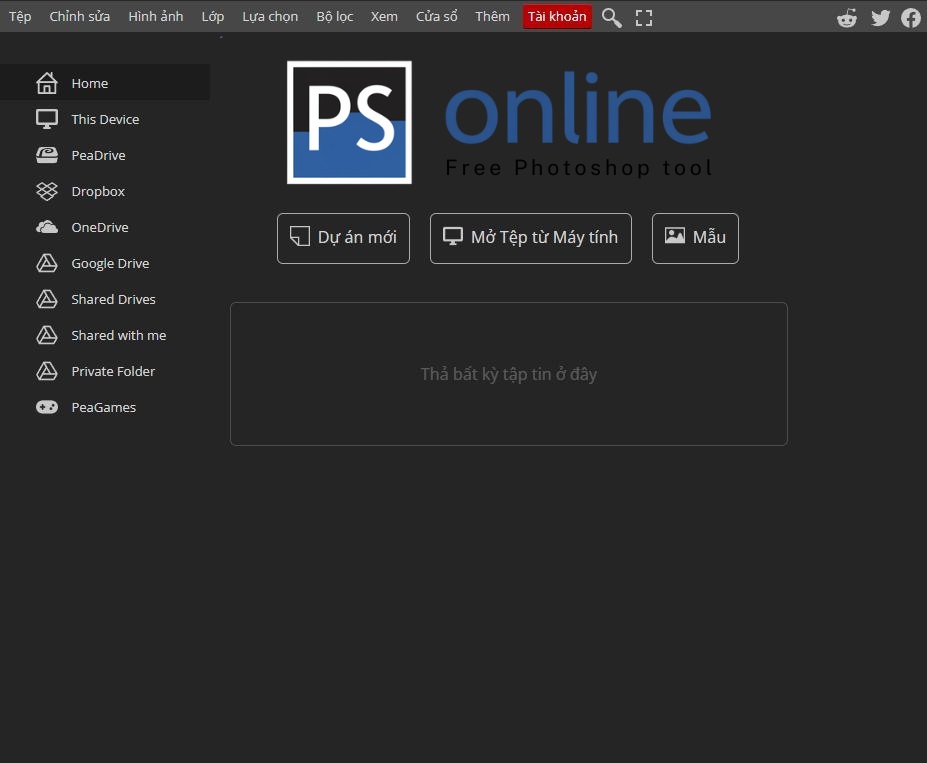
Thanh Công Cụ (Toolbar)
Thanh công cụ nằm ở bên trái màn hình và chứa tất cả các công cụ có sẵn. Bạn có thể chuyển đổi giữa các công cụ bằng cách nhấp vào biểu tượng của chúng trong thanh công cụ.
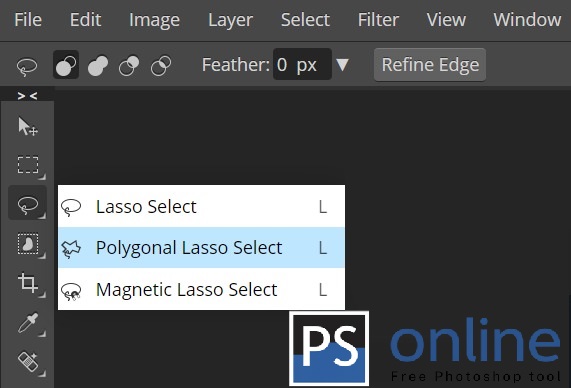
Đặc điểm của thanh công cụ:
- Tại một thời điểm, chỉ có một công cụ có thể được kích hoạt
- Các biểu tượng có mũi tên nhỏ ở góc (ví dụ: công cụ Lasso) chứa cả một nhóm công cụ liên quan
- Nhấp và giữ nút công cụ để xem menu với nhiều công cụ hơn trong nhóm đó
- Giữ chuột trên biểu tượng công cụ trong giây lát để xem tên của công cụ đó
- Một số công cụ có chữ cái in hoa đi kèm (ví dụ: B cho Brush tool). Bạn cũng có thể chuyển đổi công cụ bằng cách nhấn các phím tương ứng trên bàn phím
Bảng màu cơ bản:
Ở cuối thanh công cụ là màu nền trước và màu nền sau. Đây là một bảng màu đơn giản gồm hai màu được sử dụng bởi một số công cụ. Bạn có thể:
- Hoán đổi chúng bằng nút X
- Đặt lại về giá trị mặc định (đen và trắng) bằng nút D
Thanh Bên (Sidebar)
Thanh bên bao gồm hai cột dọc. Mỗi cột có thể được mở rộng hoặc thu gọn bằng cách nhấp vào đường dày ở đầu cột.
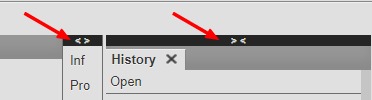
Các bảng điều khiển:
Các cột này chứa các bảng điều khiển (Layers, History, Paragraph…) mà bạn có thể cần trong quá trình làm việc:
- Khi cột được mở rộng, bạn có thể thấy nhiều bảng điều khiển bên trong
- Khi cột được thu gọn, bạn có thể hiển thị và ẩn một bảng cụ thể bằng cách nhấp vào nút tương ứng trong cột
Nếu bạn không biết một bảng cụ thể nằm ở đâu, hãy nhấn Window – tên của bảng đó từ menu trên cùng.
Khu Vực Chính (Main Area)
PhotoshopOnline.info cho phép bạn mở nhiều tài liệu (ví dụ: hình ảnh JPG) cùng một lúc. Danh sách các tài liệu đã mở được hiển thị trong thanh ở phía trên của khu vực chính.
Quản lý tài liệu:
- Chuyển đổi giữa các tài liệu và chọn tài liệu bạn muốn làm việc
- Đóng tài liệu bằng cách nhấn dấu chéo bên cạnh tên tài liệu
- Bên dưới thanh đó, ở giữa không gian làm việc, là nội dung thực tế của tài liệu
- Đây là khu vực hoạt động, nơi bạn có thể vẽ, di chuyển đối tượng, v.v.
Menu Trên Cùng (Top Menu)
Menu trên cùng bao gồm hai phần:
1. Menu chính:
Phần đầu tiên (File, Edit, Image…) là menu chính của PhotoshopOnline.info. Nó luôn giống nhau, không thay đổi.
2. Tham số công cụ:
Phần thứ hai (bên dưới menu chính) chứa các tham số của công cụ hiện tại. Nó có nội dung khác nhau cho mỗi công cụ:
- Ví dụ: đối với công cụ Brush, nó chứa độ mờ (opacity) của cọ vẽ
- Trong khi đối với công cụ Type, nó chứa kích thước của ký tự
2. Thanh Tùy Chọn (Options Bar)
Nằm ngay dưới thanh menu, thanh tùy chọn hiển thị các thiết lập cho công cụ đang được chọn. Nội dung của thanh này thay đổi tùy thuộc vào công cụ bạn đang sử dụng. Ví dụ, khi chọn Brush Tool, bạn sẽ thấy các tùy chọn về kích thước cọ, độ cứng, độ mờ, v.v.
3. Thanh Công Cụ (Toolbar)
Nằm ở bên trái của màn hình, thanh công cụ chứa tất cả các công cụ bạn cần để làm việc với hình ảnh:
- Công cụ chọn: Move Tool, Rectangular Marquee, Elliptical Marquee, Lasso, Magic Wand
- Công cụ cắt và cắt lát: Crop Tool, Slice Tool
- Công cụ đo lường: Eyedropper, Ruler, Color Sampler, Note
- Công cụ chỉnh sửa: Brush, Pencil, Clone Stamp, Eraser
- Công cụ vẽ: Pen, Type
- Công cụ điều chỉnh: Blur, Sharpen, Smudge, Dodge, Burn
- Công cụ điều hướng: Hand, Zoom
Một số công cụ có biểu tượng nhỏ ở góc dưới bên phải, cho biết có các công cụ liên quan khác được nhóm cùng. Nhấp và giữ vào công cụ này để xem và chọn các công cụ liên quan.
4. Bảng Điều Khiển (Panels)
Nằm ở bên phải màn hình, các bảng điều khiển cung cấp thông tin và tùy chọn cho các chức năng cụ thể:
- Bảng Layers: Hiển thị và quản lý tất cả các lớp trong tài liệu của bạn
- Bảng Color: Chọn và điều chỉnh màu sắc
- Bảng Swatches: Lưu trữ các màu thường dùng
- Bảng History: Theo dõi và quay lại các bước đã thực hiện
- Bảng Properties: Hiển thị thuộc tính của đối tượng đang được chọn
- Bảng Adjustments: Áp dụng các điều chỉnh không phá hủy lên hình ảnh
Bạn có thể mở hoặc đóng các bảng điều khiển thông qua menu Window.
5. Khu Vực Tài Liệu (Document Area)
Phần chính giữa màn hình là nơi hiển thị tài liệu bạn đang làm việc. Bạn có thể mở nhiều tài liệu cùng một lúc và chuyển đổi giữa chúng bằng các tab ở phía trên khu vực này.
Tùy Chỉnh Không Gian Làm Việc
Mặc dù PhotoshopOnline.info có bố cục mặc định, bạn có thể tùy chỉnh không gian làm việc để phù hợp với quy trình và sở thích cá nhân:
Điều chỉnh bảng điều khiển
- Hiển thị/ẩn bảng: Sử dụng menu Window để hiển thị hoặc ẩn các bảng cụ thể
- Di chuyển bảng: Kéo một bảng theo tab của nó để đặt vào vị trí mới
- Nhóm bảng: Kéo một bảng vào bảng khác để tạo nhóm các bảng
- Tách bảng: Kéo tab của bảng ra khỏi nhóm để tạo một bảng độc lập
Điều chỉnh không gian làm việc
- Phóng to/thu nhỏ: Sử dụng Ctrl + “+” và Ctrl + “-” (hoặc Cmd + “+” và Cmd + “-” trên Mac)
- Hiển thị vừa màn hình: Nhấn Ctrl + 0 (hoặc Cmd + 0 trên Mac) để hiển thị toàn bộ hình ảnh
- Chế độ toàn màn hình: Nhấn F để chuyển đổi giữa các chế độ hiển thị
Lưu bố cục không gian làm việc
Nếu bạn đã tạo một bố cục không gian làm việc lý tưởng, bạn có thể lưu nó để sử dụng sau:
- Vào menu Window > Workspace > Save Workspace
- Đặt tên cho bố cục và nhấp OK
Mẹo Sử Dụng Hiệu Quả
Phím tắt quan trọng
- Tab: Ẩn/hiện tất cả các bảng (giữ chỉ khu vực làm việc)
- Shift + Tab: Ẩn/hiện thanh bên, giữ lại thanh công cụ và menu
- Spacebar (giữ): Chuyển tạm thời sang công cụ Hand để di chuyển hình ảnh
- Z: Công cụ Zoom
- B: Công cụ Brush
- M: Công cụ Marquee Selection
- L: Công cụ Lasso
- I: Công cụ Eyedropper
- C: Công cụ Crop
- V: Công cụ Move
- T: Công cụ Type
Làm việc hiệu quả
- Sử dụng phím tắt: Học và sử dụng phím tắt để tăng tốc quy trình làm việc
- Tối ưu hóa không gian màn hình: Ẩn các bảng không sử dụng để có thêm không gian làm việc
- Lưu tài liệu thường xuyên: Sử dụng Ctrl+S (hoặc Cmd+S trên Mac) để lưu công việc của bạn
Kết Luận
Hiểu rõ không gian làm việc là bước đầu tiên để sử dụng PhotoshopOnline.info hiệu quả. Với giao diện quen thuộc và tương tự các phần mềm chỉnh sửa ảnh chuyên nghiệp, PhotoshopOnline.info cho phép bạn nhanh chóng bắt đầu công việc chỉnh sửa ảnh mà không cần quá trình học tập dài.
Hãy dành thời gian khám phá các công cụ và bảng điều khiển khác nhau để hiểu rõ chức năng của chúng. Điều này sẽ giúp bạn nâng cao hiệu quả làm việc và tạo ra những tác phẩm chỉnh sửa ảnh chuyên nghiệp.
Bài viết này là một phần trong chuỗi hướng dẫn sử dụng PhotoshopOnline.info. Hãy theo dõi các bài viết tiếp theo để tìm hiểu thêm về các công cụ và kỹ thuật chỉnh sửa ảnh chuyên nghiệp.
