Bạn đã bao giờ băn khoăn về sự khác biệt giữa các định dạng file đồ họa? Hay thắc mắc cách mở và lưu file trong PhotoshopOnline.info để đảm bảo chất lượng tốt nhất cho dự án của mình? Bài viết này sẽ giải đáp tất cả những thắc mắc đó và giúp bạn làm chủ các tính năng mở và lưu file trong Photoshop Online.
Tìm Hiểu Về Các Định Dạng File Đồ Họa
Trước khi đi vào chi tiết về cách mở và lưu file, chúng ta hãy hiểu rõ về các loại định dạng đồ họa số.
Hình Ảnh Raster vs. Vector
Đồ họa số được lưu trữ dưới hai dạng cơ bản:
- Hình ảnh raster (bitmap): Là một lưới các điểm ảnh (pixel). Khi phóng to, bạn sẽ thấy các ô vuông riêng biệt. Định dạng raster phù hợp cho ảnh chụp và hình ảnh có nhiều chi tiết, tuy nhiên chất lượng sẽ giảm khi phóng to quá mức.
- Hình ảnh vector: Được tạo thành từ các đường dẫn toán học. Vector có thể được phóng to bất kỳ kích thước nào mà không mất chất lượng. Phù hợp cho logo, biểu tượng và hình minh họa đơn giản.
Định Dạng File Phổ Biến
- PNG (Portable Network Graphics): Định dạng raster hỗ trợ nền trong suốt, phù hợp cho web và đồ họa cần độ trong suốt.
- JPG/JPEG (Joint Photographic Experts Group): Định dạng raster nén với mất mát dữ liệu, lý tưởng cho ảnh chụp và hình ảnh có nhiều chi tiết, tuy nhiên không hỗ trợ nền trong suốt.
- PSD (Photoshop Document): Định dạng gốc của Photoshop, cho phép lưu trữ layers, vector, effects và nhiều thông tin bổ sung, giúp dễ dàng chỉnh sửa sau này.
- SVG (Scalable Vector Graphics): Định dạng vector phổ biến cho web, có thể mở rộng tự do mà không mất chất lượng.
Tại Sao Định Dạng File Quan Trọng?
Việc lựa chọn định dạng file thích hợp có thể ảnh hưởng lớn đến dự án của bạn. Ví dụ:
Khi bạn thêm văn bản vào một hình ảnh và lưu nó dưới dạng PNG hoặc JPG, các chữ cái sẽ trở thành pixel và khó có thể chỉnh sửa sau này. Bạn sẽ phải đoán tên font, kích thước ký tự, và hình ảnh gốc phía sau các chữ cái sẽ bị mất.
Ngược lại, khi lưu dưới dạng PSD, tất cả các yếu tố (bao gồm văn bản, layer, hiệu ứng) đều được giữ nguyên và có thể chỉnh sửa dễ dàng sau này.
Cách Mở File Trong PhotoshopOnline.info
PhotoshopOnline.info hỗ trợ nhiều cách để mở file, giúp bạn làm việc linh hoạt và hiệu quả.
1. Sử Dụng Hộp Thoại Mở File
Cách tiêu chuẩn và đơn giản nhất để mở file:
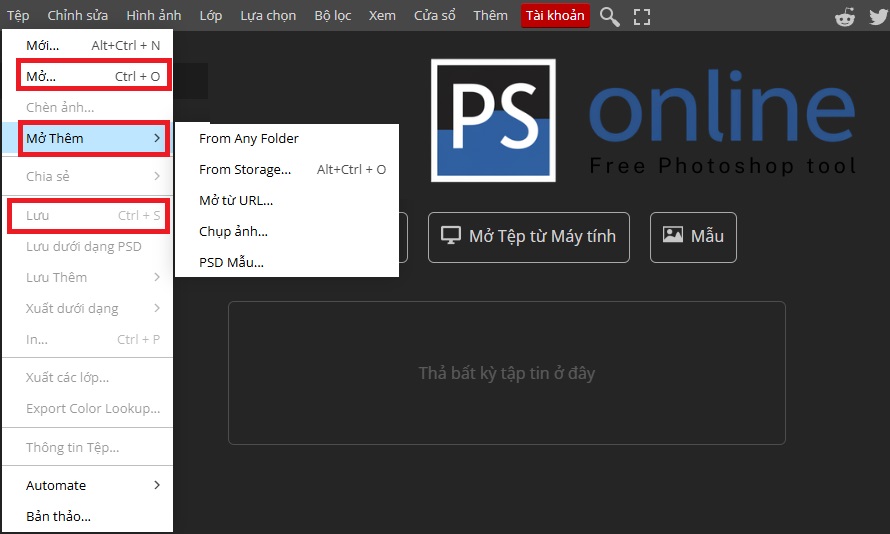
- Nhấp vào File ở thanh menu trên cùng
- Chọn Open (hoặc sử dụng phím tắt Ctrl + O)
- Chọn file từ thiết bị của bạn và nhấp Open
2. Kéo Và Thả (Drag & Drop)
Phương pháp nhanh chóng và tiện lợi:
- Mở trình duyệt web với PhotoshopOnline.info
- Mở thư mục chứa file bạn muốn chỉnh sửa
- Kéo file từ thư mục và thả vào cửa sổ PhotoshopOnline.info
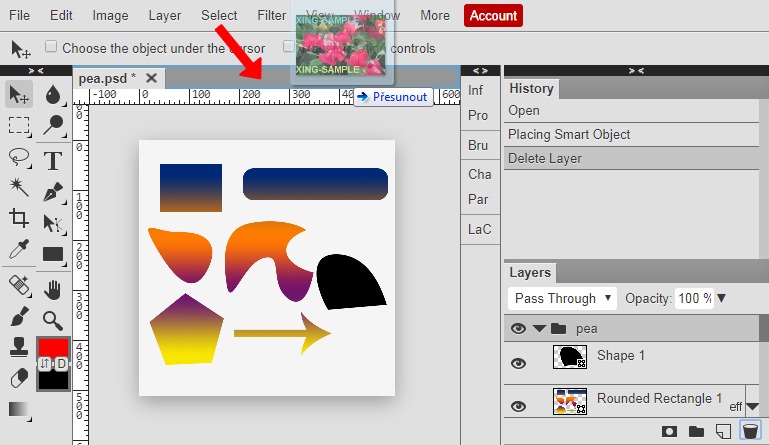
Lưu ý về kéo và thả:
- Khi chưa có tài liệu nào được mở, file kéo vào sẽ được mở bình thường
- Khi đã có tài liệu mở, bạn có thể:
- Thả file vào khu vực chính của tài liệu hiện tại để chèn nó như một layer mới (Smart Object)
- Thả file vào thanh trên cùng của khu vực chính (chứa danh sách tài liệu đang mở) để mở file đó thành một tài liệu riêng biệt
3. Dán Từ Clipboard
Nếu bạn đã sao chép hình ảnh từ nguồn khác:
- Sao chép hình ảnh (Ctrl + C) từ bất kỳ ứng dụng nào
- Chuyển sang PhotoshopOnline.info
- Dán hình ảnh bằng cách nhấn Ctrl + V
4. Chụp Ảnh Trực Tiếp
PhotoshopOnline.info có tính năng thử nghiệm cho phép chụp ảnh trực tiếp bằng camera của thiết bị:
- Nhấp vào File ở thanh menu
- Chọn Take a Picture
- Cho phép truy cập camera khi được yêu cầu
- Chụp ảnh và bắt đầu chỉnh sửa ngay lập tức
5. Mở File Từ Cloud Storage
PhotoshopOnline.info hỗ trợ mở file từ các dịch vụ lưu trữ đám mây như Google Drive:
- Nhấp vào File ở thanh menu
- Chọn tùy chọn mở từ dịch vụ lưu trữ tương ứng
- Đăng nhập vào tài khoản của bạn (nếu cần)
- Chọn file và mở
Định Dạng File Được Hỗ Trợ
PhotoshopOnline.info sử dụng định dạng PSD làm định dạng chính để lưu trữ tài liệu hình ảnh với thông tin bổ sung. Khi bạn mở các file không phải PSD (như PNG, JPG, Sketch), chúng sẽ được chuyển đổi sang định dạng PSD để chỉnh sửa.
PhotoshopOnline.info cũng hỗ trợ nhiều loại tài nguyên khác có thể sử dụng để chỉnh sửa hình ảnh:
- Brush (cọ vẽ)
- Gradient (dải màu)
- Fonts (phông chữ)
- Patterns (mẫu)
- Và nhiều loại khác
Cách Lưu File Trong PhotoshopOnline.info
Khi hoàn thành việc chỉnh sửa, bạn có nhiều tùy chọn để lưu công việc của mình.
1. Lưu Dưới Dạng PSD
Để bảo toàn toàn bộ cấu trúc tài liệu (bao gồm layers, văn bản có thể chỉnh sửa, hiệu ứng, v.v.):
- Nhấp vào File ở thanh menu
- Chọn Save as PSD
- Chọn vị trí lưu file
- Đặt tên file và nhấp Save
2. Xuất File Cho Web
Để chia sẻ hoặc đăng tải lên web:
- Nhấp vào File ở thanh menu
- Chọn Export As
- Chọn định dạng mong muốn: PNG, JPG, SVG, PDF, v.v.
- Điều chỉnh các thiết lập (chất lượng, kích thước, v.v.)
- Nhấp Save và chọn vị trí lưu file
3. Lưu Cho Web (Save for Web)
Cửa sổ Save for Web cho phép bạn:
- Chọn định dạng xuất
- Nhập độ phân giải của hình ảnh đầu ra
- Xem trước kết quả và so sánh với file gốc
- Tối ưu hóa kích thước file cho web
Đây là cách tuyệt vời để thay đổi kích thước ảnh:
- Mở file gốc (File > Open)
- Chọn File > Export As > JPG
- Nhập kích thước mới
- Nhấp Save
4. Lưu Trực Tiếp
Khi một tài liệu được mở từ thiết bị của bạn, File > Save có thể được sử dụng (trong các trình duyệt hiện đại) để thay thế phiên bản cũ của file.
Ngoài ra, nếu bạn mở file từ Google Drive, hoặc dưới dạng Smart Object, hoặc từ máy chủ, File > Save sẽ lưu file vào đúng đích đến.
Lựa Chọn Định Dạng Phù Hợp: Hướng Dẫn Nhanh
| Mục đích sử dụng | Định dạng khuyên dùng |
|---|---|
| Lưu dự án đang làm dở | PSD |
| Ảnh cho website | PNG (có nền trong suốt) hoặc JPG (không cần nền trong suốt) |
| Logo và icon | SVG hoặc PNG |
| Ảnh chụp và hình ảnh chi tiết | JPG |
| Tài liệu để in ấn | PDF hoặc TIFF |
| Chia sẻ với người dùng Photoshop | PSD |
Mẹo Hiệu Quả Khi Làm Việc Với File
- Luôn lưu bản PSD: Duy trì một bản PSD cho mọi dự án quan trọng để có thể chỉnh sửa dễ dàng sau này
- Đặt tên file có hệ thống: Sử dụng quy ước đặt tên rõ ràng, bao gồm thông tin như phiên bản, kích thước hoặc mục đích sử dụng
- Sử dụng Smart Objects: Khi chèn hình ảnh vào dự án, hãy sử dụng Smart Objects để duy trì chất lượng khi thay đổi kích thước
- Tối ưu hóa kích thước file: Khi xuất cho web, hãy tìm sự cân bằng giữa chất lượng và kích thước file
- Lưu thường xuyên: Sử dụng Ctrl+S (hoặc Cmd+S trên Mac) thường xuyên để tránh mất dữ liệu
Những Lỗi Thường Gặp Và Cách Khắc Phục
Không thể lưu file
Nguyên nhân có thể:
- Trình duyệt không hỗ trợ đầy đủ các tính năng hiện đại
- Không đủ quyền truy cập vào vị trí lưu file
- Kết nối internet bị gián đoạn (khi lưu vào cloud storage)
Giải pháp:
- Cập nhật trình duyệt lên phiên bản mới nhất
- Thử phương pháp lưu khác (Export As thay vì Save)
- Đảm bảo kết nối internet ổn định
Chất lượng hình ảnh kém sau khi lưu
Nguyên nhân có thể:
- Định dạng file không phù hợp (ví dụ: JPG cho hình ảnh có nền trong suốt)
- Thiết lập nén quá cao
- Kích thước pixel thay đổi
Giải pháp:
- Chọn PNG cho hình ảnh cần nền trong suốt
- Điều chỉnh chất lượng khi xuất file JPG
- Kiểm tra kích thước pixel trước khi xuất
Việc mở và lưu file là kỹ năng cơ bản nhưng vô cùng quan trọng khi làm việc với PhotoshopOnline.info. Bằng cách hiểu rõ các định dạng file và phương pháp lưu trữ phù hợp, bạn có thể đảm bảo chất lượng tốt nhất cho dự án của mình và dễ dàng chỉnh sửa trong tương lai.
PhotoshopOnline.info mang đến nhiều tùy chọn linh hoạt để mở và lưu file, từ phương pháp truyền thống đến các cách tiếp cận hiện đại như kéo và thả, chụp ảnh trực tiếp hay tích hợp với các dịch vụ lưu trữ đám mây.
Hãy nhớ rằng, việc lựa chọn định dạng file đúng ngay từ đầu có thể tiết kiệm cho bạn rất nhiều thời gian và công sức trong tương lai.
Bài viết này là một phần trong chuỗi hướng dẫn sử dụng PhotoshopOnline.info. Hãy theo dõi các bài viết tiếp theo để tìm hiểu thêm về các công cụ và kỹ thuật chỉnh sửa ảnh chuyên nghiệp.
